上一节,我们学习了利用Excel的窗体功能来实现高考知识点的过滤
通过上节的方法呢,我们能够在所有的知识点中,通过一次过滤,找到我们并不熟悉的知识点
或者我们记不住的知识点,这样能够提升我们的学习效率,在最后有限的这点时间内,将精力放在重点和不牢固的知识点上
这才是利用最后这段冲刺时间的最佳方法
今天我们来继续的完善下上节的窗体,增加一些新的功能
最终的成果是这样的

这样可以通过这个窗体,进行一次、二次的知识点巩固,增加了一次的知识点巩固,这样我们就能够更好的找到自己的薄弱环节,对症下药
来看看在今天的最终效果

最开始,我们依然是针对第一个工作表,也就是所有的知识点进行一次过滤,筛选
这是我们第一次筛选过滤的结果
然后当我们完成第一次的筛选过滤之后呢,疑难点就会被汇总到第二个工作表中,这是我们上一节的功能
这时候,我们来看看我们第二次的知识过滤
当进行第二次知识过滤的时候,右手边的复习次数这里,要选择对应的复习次数,即第二次
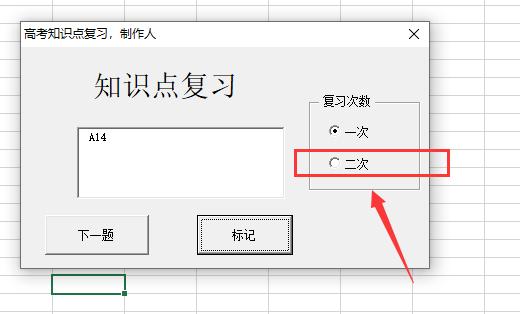
然后我们看下这一轮的知识巩固
当我们完成了对易错点的复习和记忆之后,我们再次复习的时候,就可以针对这个疑难点来单独复习了。
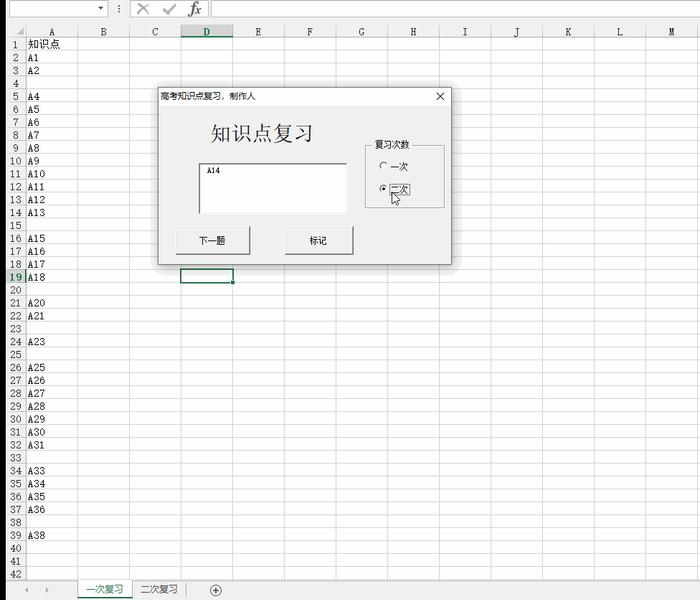
我们可以看到呢,二次复习的时候,就针对第二个表的数据进行随机抽取展示了。
当然二次复习中,肯定还会有遗漏的,还会有记不住的,那就继续标记
这次的标记就是直接将单元格标红了。
如果后期记忆完成了,那么可以将单元格颜色标为无色,这样又可以循环记忆使用了。
这样是不是方便了很多呢。
需要这一份更新版的家长们,可以私信“高考2”即可获得
代码解析
OK ,那么需要继续学习VBA的小伙伴们就可以继续往下走了
今天我们新增了一个功能,就是针对不同的复习场景,不同的复习次数来进行操作
那么如何判断是滴几次复习呢?
很明显,这个要根据使用者的实际操作来判断的,所以这里我们增加一个选项按钮
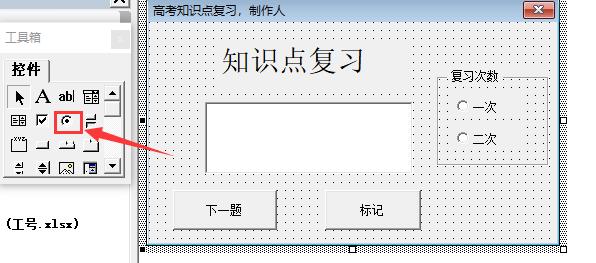
这里因为我们就设置了2次的过滤和复习巩固,所以这里我们只需要增加两个选项按钮就可以了
这样一来,我们就可以根据实际的选择结果来判断实际上使用者是要进行第几次的操作了
那么问题又来了。如何知道使用者选择了哪个呢?
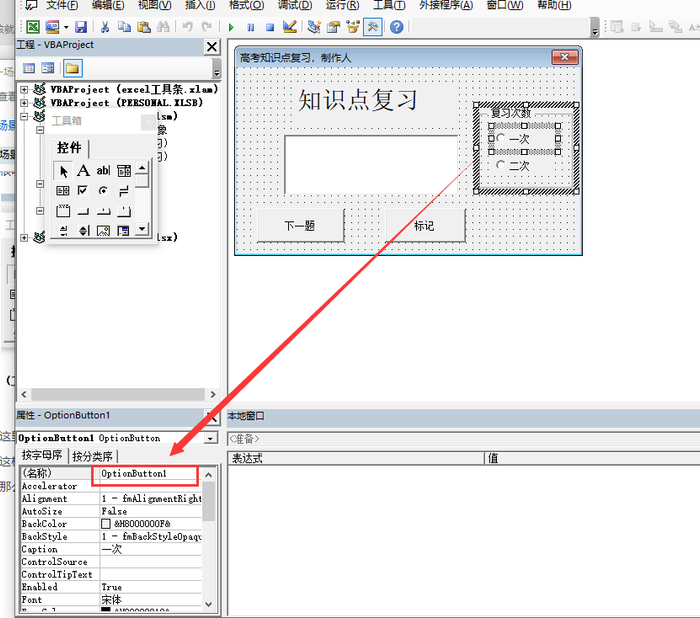
对应的变量名称,如果选项了,那么他的结果就是True,反之如果没有选择,那就是False

所以今天的代码中,我们需要增加这两段代码,对选择做出判断,不同的选择,执行对应不同的代码
从而实现不同的运行效果
我们重点看看第二次的代码
其实和第一次的代码逻辑都是一样的,只不过稍微需要做出一点改变
比方说,我们第二次复习的时候,二次复习还没有记住的知识点,我们是标记红色的
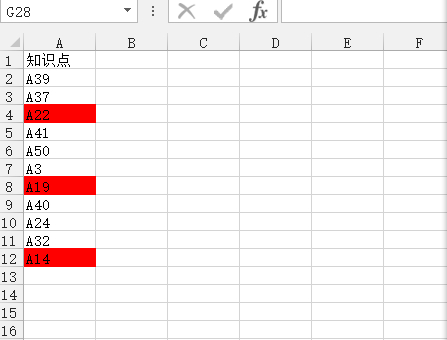
所以在对应的代码中,我们针对第二次复习的时候,就需要判断单元格颜色是否为红色
如果是红色,那么在第二次的第一次复习中,就不需要在展示了,
所以这里代码会有一点不同
If sth.Cells(s, 1) "" And sth.Cells(s, 1).Interior.Color vbRed Then
如何判断单元格的颜色呢?
rng..Interior.Color
整体来说,今天的代码还是比较的简单的,也是根据之前一些小伙们和家长们的反馈
新增加了一些功能,代码比较简单,我们最终的目的还是希望能够帮助考生更好的复习,争取获得好成绩,考上理想的大学
再次送上最好的祝福。

4000520066 欢迎批评指正
All Rights Reserved 新浪公司 版权所有

