作者:airkira
上学那会儿感觉电脑就是神器,于是工作后的第一个双十一就是给自己配了一台还不错的台式机。三代i5+GTX660Ti。没想到现在,电脑似乎存在感越来越弱了。但是这9年前的老电脑似乎并没有不够用。毕竟现在的他,主要职责就是上上网,办公软件,最多就是运行下CATIA等软件出个图。这个配置似乎搓搓有余。再加上现在显卡的现状,完全没有更新的欲望。后来老婆对有声书和视频号感兴趣,所以开始用他剪辑音频和视频,其实性能依然够用,只是偶尔卡顿。
于是乘此双十一,我指定了一个升级计划。其实主要是想体验下NVMe SSD的速度提升。同时原来的1T盘已经所剩无几。
安装完才发现,原来老主板是无法识别NVMe的,于是求教百度,找到了解决方案,在几经折腾之后终于成功,中间走了不少弯路,所以想在此和大家分享下刷BIOS识别NVMe SSD的方法。
所以本文分两部分,首先是分享下我的升级方案,然后刷主板BIOS的流程。只需要看刷写流程的朋友直接目录跳转哈。
9年老电脑,升级方案:

这次的升级物资,基本都是通过大妈购入的。考虑到内存属于一次性投资,不能延用到新平台,所以一共花110,买了两根4G的,两块硬盘都能延用还是挺不错的,所以没有追求极致性价比。

这个机箱是当年在张大妈众测得的,好看是好看,就是前面板基本全挡上了,对进风不太友好。

已经服役了9年的机箱内部,粗看还性,仔细看,灰还是不少的。风扇还是Intel的原装风扇,这次换风扇也是看到说原装风扇就是渣渣,所以想着换个试试

前面板拆下,直接冲水伺候,效率高还贼干净

然后就是把几个风扇全拆下来进行清洁,首先是湿布擦灰,然后是WD-40清洁剂进一步清洁内部,最后是WD-40除锈润滑剂进行润滑,放着等晾干。

清洁完成后装回机箱,这次不用螺丝固定了,直接上轧带,方便省事

硕大的机箱只有两个3.5硬盘位,所以只能把原来的SSD拆下,观察了一圈发现机箱有一个独立的2.5 SSD位置,完美

卸下CPU风扇,用气吹和刷子清理下浮灰,然后就是WD-40清洁剂喷涂清洁,记得把主板立起来,这样清洁液随污垢一同滴落

清洁完成之后就是装新的散热器了,之所以选这款,一来是价格便宜,而来这款看着整体感比较强,虽然有跑马灯,但是我机箱侧透面是面墙的,所以对我来说没有光污染。虽然评价说散热性一般,但我也不需要那么强的散热能力,安静就行,这点在后面使用下来还是挺满意的。

曾经的西数蓝盘和今天的紫盘,两者入手价格相当,容量差了4倍

这么大的机箱只有两个3.5硬盘位

SSD固定到了主板一面,紫盘送的直头SATA线刚好合适

主板只有两个SATA 6G口,那只能委屈蓝盘转到SATA3G了

9年前的电源,模组化电源还没那么流行,所以背线还是挺难整的,只能多用点轧带了

最后登场的就是主角了,NVMe SSD和他的转接卡

这款转接卡附带了散热片,算是弥补了SSD本身不送散热片的遗憾

组合还是很简单的,对齐一插就好了,放入螺柱,背面用螺丝固定即可

合体完成,成为一张PCIe接口的SSD

在SSD颗粒表面贴上导热片

放上散热器,两头螺丝固定即可

最后,插入主板的PCI插槽,OK,硬件安装完成。

最后看下机箱全貌~非模组的线~实在没招,就这样吧。
刷BIOS NVMe协议,让主板识别 NVMe SSD 做系统盘
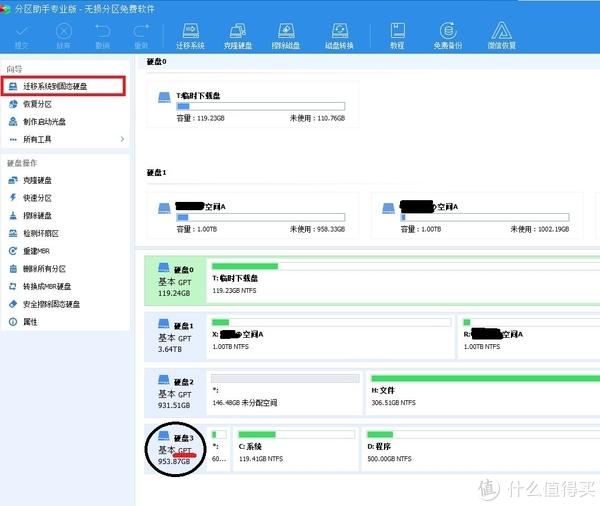
在开始之前,我们先要对这块硬盘做些操作,用”傲梅分区助手“把硬盘切换到GPT分区方式(如果默认就是GPT,则不需要进行该操作),然后用软件的”迁移系统到固态硬盘“功能,将系统复制到这块固态硬盘中。根据软件提示,一步步操作即可。当然,不复制,直接通过U盘重装应该也可以,不过我没试过。U盘重装的话,推荐大家到微软官网下载制作工具进行制作系统U盘。
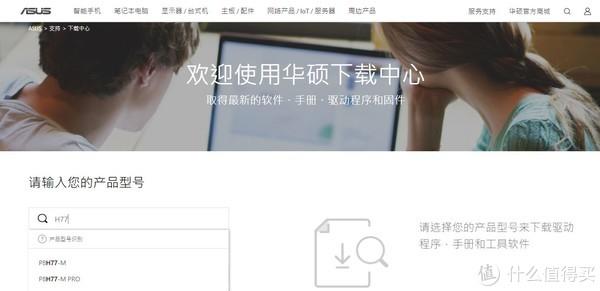
首先,我们到华硕官网,下载主板最新的固件
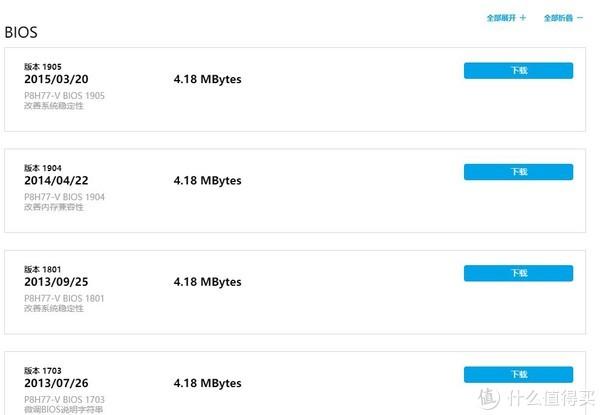
建议下载最新的两个固件。主板固件不存在升级降级,只要和当前版本号不一致就可以相互替换,准备两个固件有备无患。

固件准备好了,我们还需要固件更新程序,这里选Windows 7操作系统,因为老主板win10已经不更新了,无法搜出程序
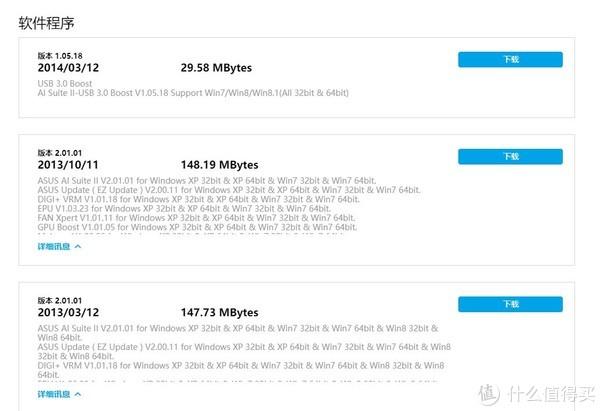
下载 “ASUS AI Suite II”程序

最后,我们需要在网上搜索并下载BIOS工具MMTool和需要添加到BIOS的NVMe协议,这两个在网上都能轻松找到。
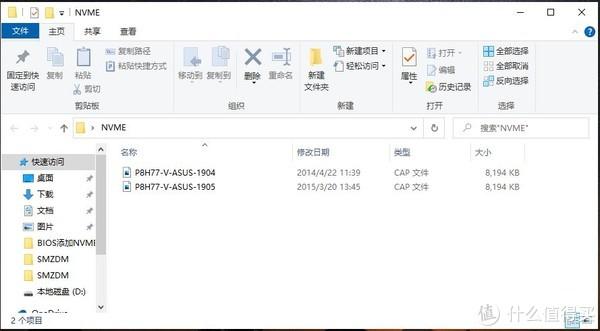
我们把两个BIOS固件解压并放在一个文件夹中
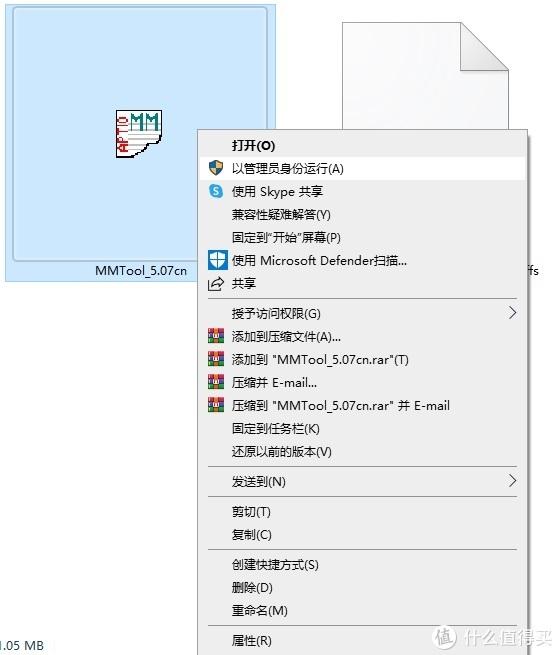
以管理员身份打开MMTool,开始改写BIOS
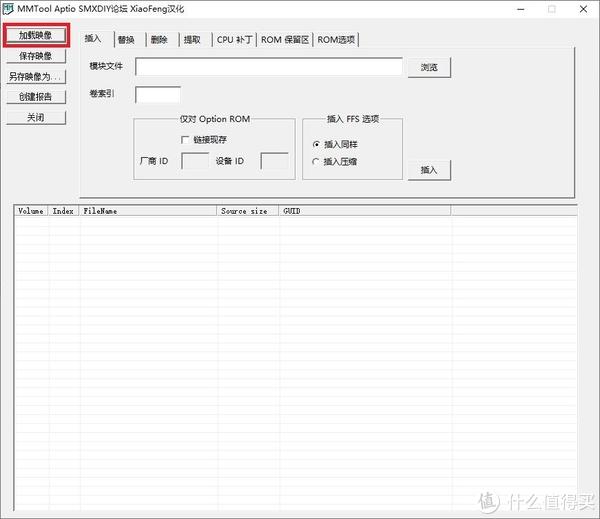
打开软件后,点击加载映像
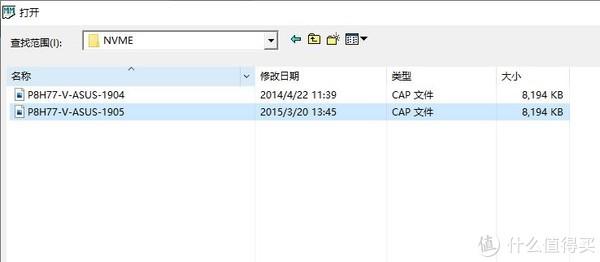
选择显示所有文件类型,然后在刚才保存固件的文件夹内选择最新的固件
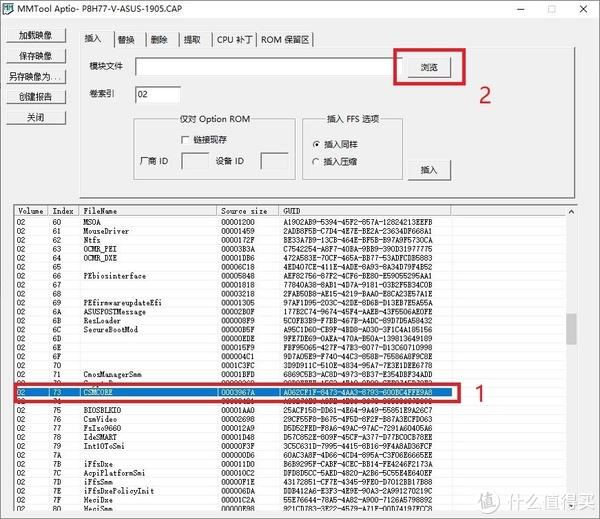
BIOS内容被加载,我们在列表中找到CSMCORE行,并选中,在上方选择插入选项卡后,单击“浏览”按钮
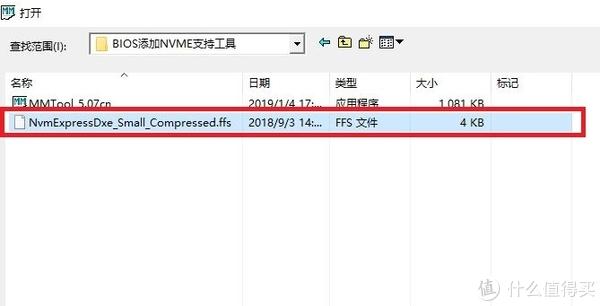
打开之前下载的NVMe协议

回到MMTool页面,再插入选项中选择“插入压缩”然后点击“插入”按钮,完成协议的插入
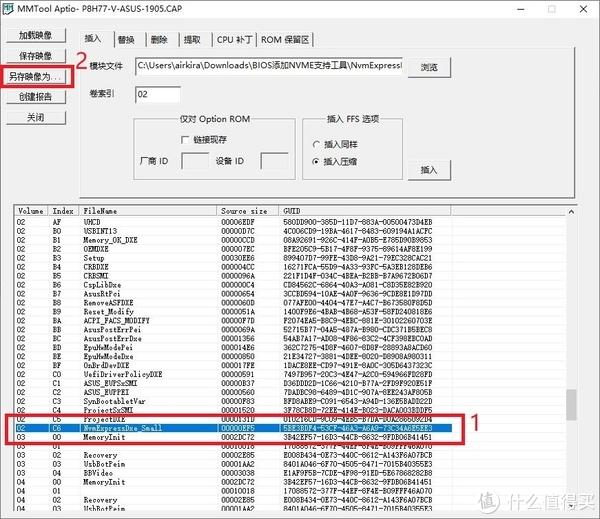
然后我们往下翻,可以看到前面的NVMe协议已经插入到固件的列表中了,确认插入成功,我们点击“另存映像为..."按钮,保存修改后的固件
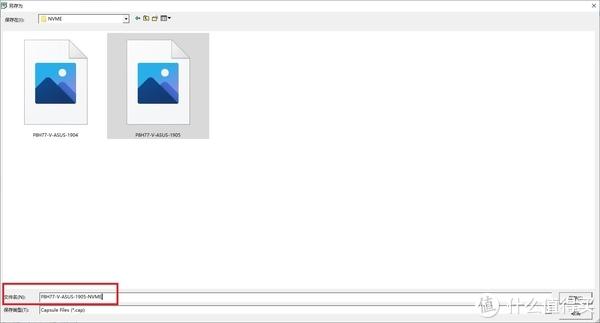
这里推荐大家将更新后的固件保存到官方固件同一个文件夹,单击最新固件,在原版文件名后加后缀的方式命名新的固件
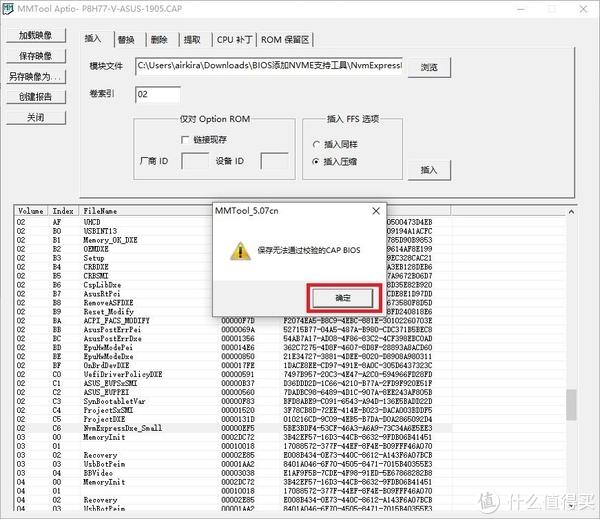
点击保存按钮后,回到软件页面,会弹窗提示,不用管他,点击确定即可
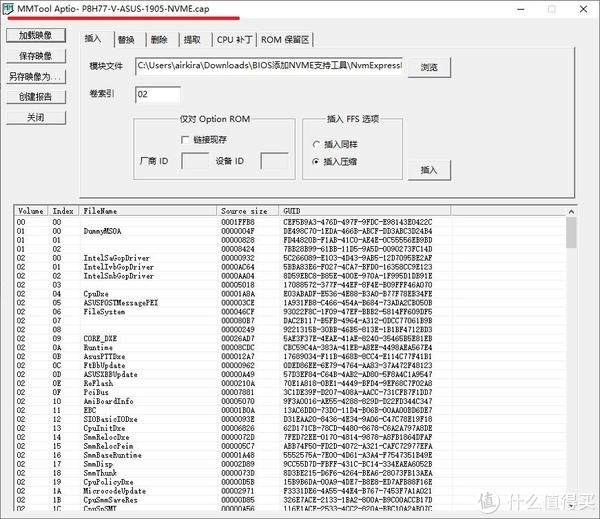
此时我们可以用如见加载刚刚保存的新固件,来检查下新固件的插入情况
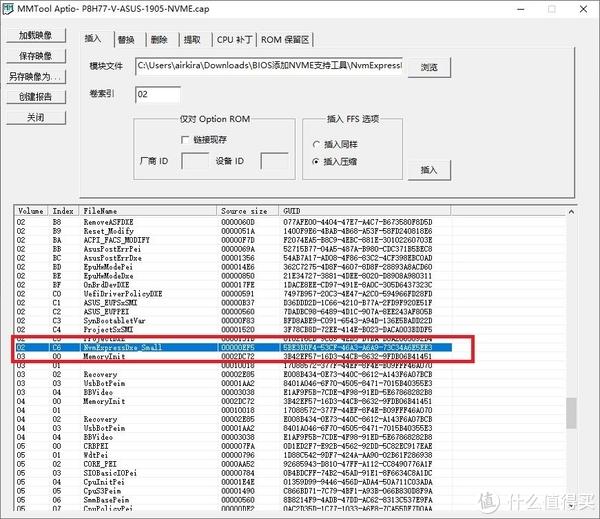
确认NVMe协议已经成功出现在新保存的固件中
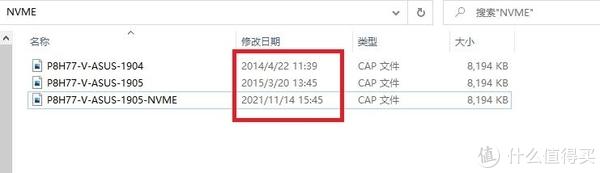
至此,我们的固件文件夹中已经有三个固件,分别是两个官方固件,和一个修改后的固件。除了文件名,我们还可以通过修改日期来判断固件是否是我们修改后的固件
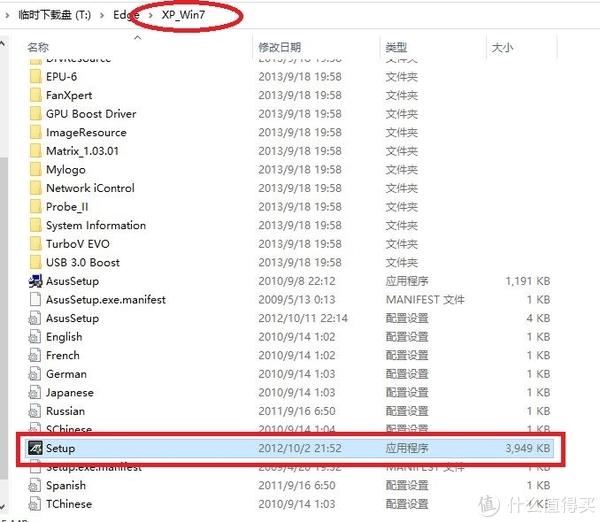
固件准备好了,我们接下来安装固件更新程序,解压压缩包后,打开”XP_Win7"文件夹中的“Setup"进行软件安装

点击下一步,开始安装软件
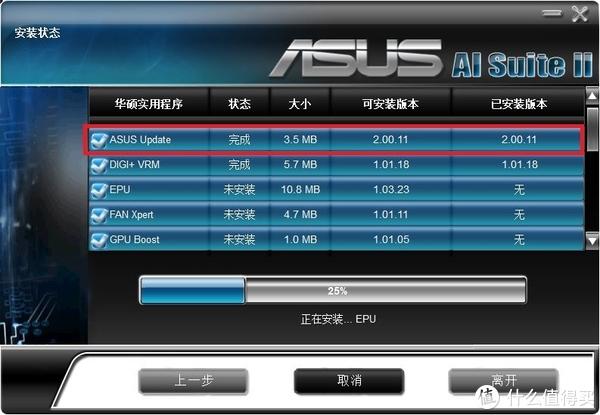
官网的安装包包含了很多功能模块,这边我们需要的只是”ASUS Update“这个程序,确保勾选他即可,安装完成后,重启电脑
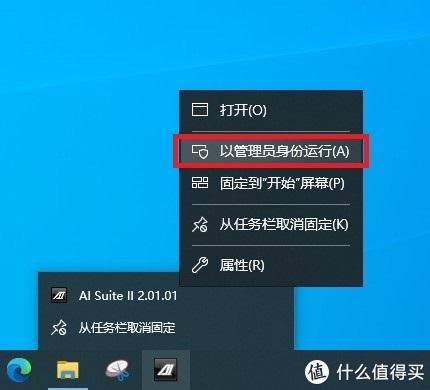
开始刷机之前,我们需要拔掉网线、拔掉网线、拔掉网线,如果有WiFi,也把WiFi关闭。正式开始刷机,以管理员身份运行”AI Suite II“
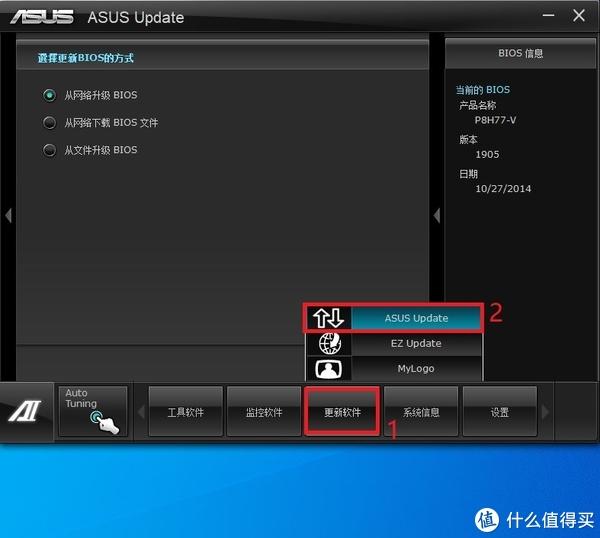
单击”更新软件“选择”ASUS Update“打开更新程序

在更新方式中选择”从文件升级BIOS“然后点击下一步按钮

我们点击浏览按钮,从之前准备好的BIOS文件夹中选择最新版的官方固件,等待数秒,右侧BIOS信息栏中显示版本信息,我们核对下当前版本和选择的版本是否一致,如果一致,我们重新从文件夹中选择上一版本的官方固件,然后下一步,直接进行升级,然后重启,把当前BIOS版本刷到上一版本。然后重新打开ASUS Update进行固件升级,选择最新的官方固件,确认当前和选择的版本不一致后,点击下一步。
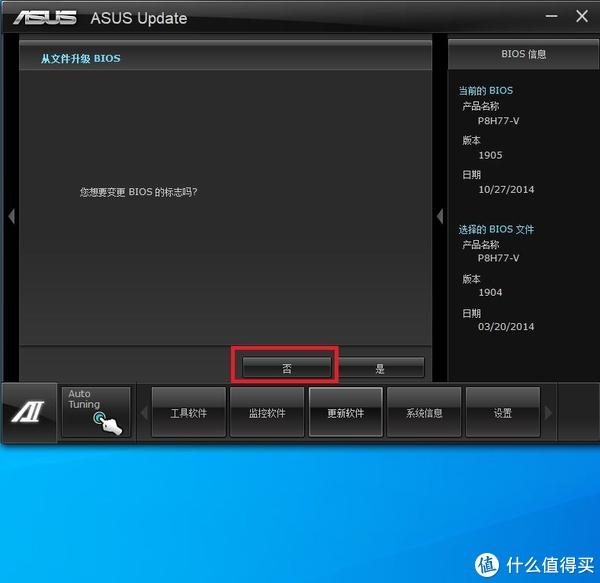
这里会问你是否需要变更BIOS标志,我们选"否"
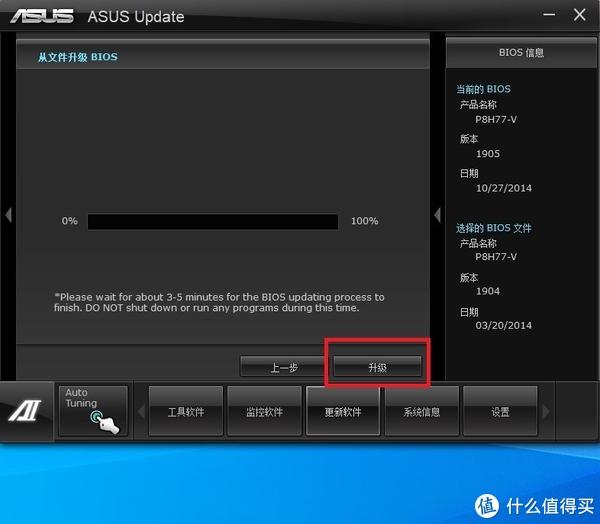
到这一步之后,我们先暂时不要点升级按钮
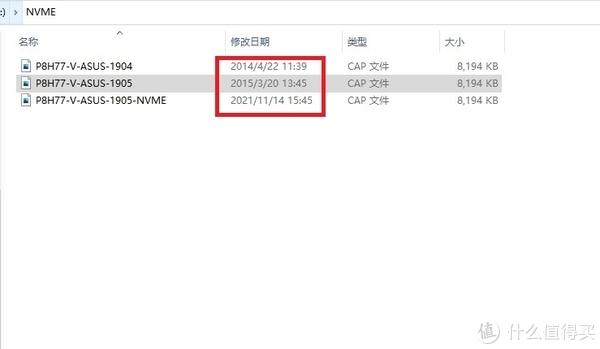
回到存放BIOS的文件夹,把官方的最新固件直接删除
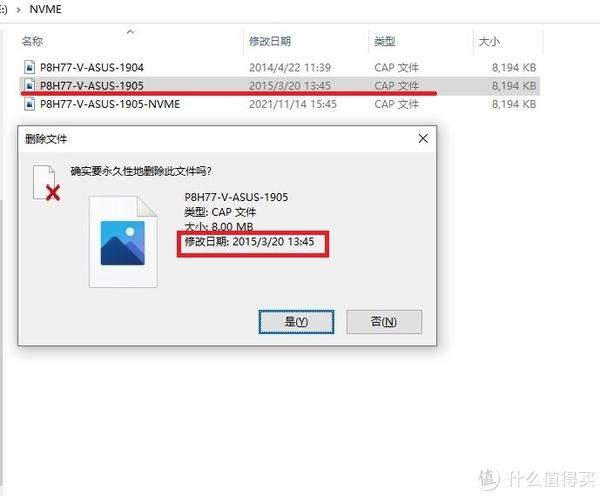
没错,就是把你刚刚选择的,需要进行更新的官方固件彻底删除。可以看眼修改日期,确认没有删错。
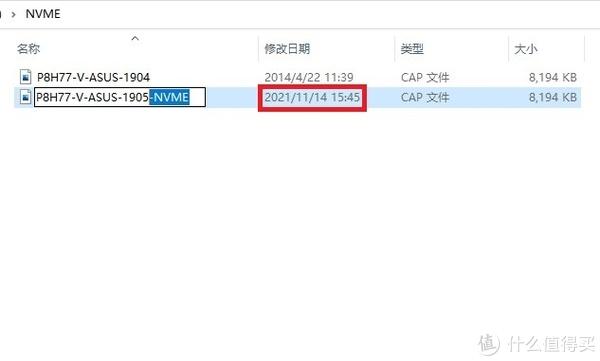
然后,我们把之前用软件修改过的给固件名后缀去掉
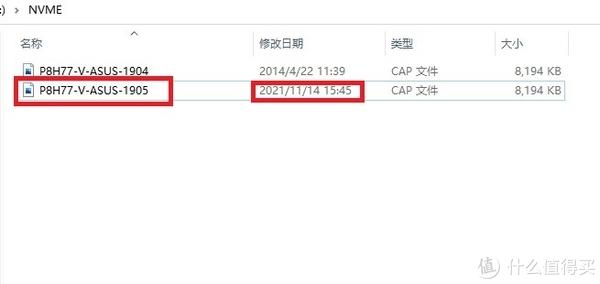
这样官方固件就被我们修改过的固件替代了,最后再通过修改日期检查一遍。

回到升级程序,点击”升级“按钮,开始更新固件,更新完成后,重启电脑
更新BIOS后,系统会强制进入BIOS,最后就是检查SSD是否被识别了
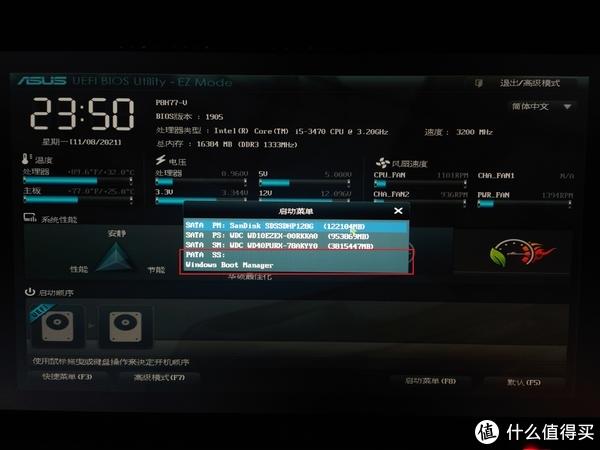
打开启动菜单,看到”PATA SS:Windows Boot Managger“代表主板已经成功载入NVMe协议并识别该硬盘。祝贺你,成功刷新主板BIOS。
其实我也是装好后才发现主板无法识别,不能用作系统盘,然后在网上找解决方案。找到了一些教程,但是都有些缺失,比如拔网线这个细节是我在评论中发现的,在经过了数次的尝试后,终于成功了。虽然是以华硕H77主板举例,但是其他主板也是大同小异,甚至不需要替换官方固件可以直接刷写。所以分享给大家,希望可以帮到大家,让老主板也可以支持最新的技术,让老伙计们继续发光发热。在这个性能过剩的年代,再干10年!
如果大家有什么疑问,请留言,我会尽力解答!

4000520066 欢迎批评指正
All Rights Reserved 新浪公司 版权所有

